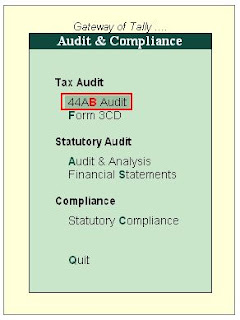How to use the Tax Audit tool available in the Auditors’ Edition of Tally.ERP 9 to filter the Cash Transactions made to a party which exceeds Rs. 20,000?
Solution
As per section 40A(3), all the Cash Payments made to any party needs to be reported if the aggregate amount exceeds Rs. 20,000 for any day.
To find the Amounts inadmissible u/s 40A(3), follow the steps given below:
Go to Gateway of Tally > Audit & Compliance > 44AB Audit
- Select the option Amounts inadmissible u/s 40A(3) and press Enter
- The screen will display all the Cash payments made to various parties during the year
- Press F12: Configure and set the following option:
- In the field Show Aggregate Cash Payments Exceeding enter 20,000
- Save this screen by pressing Ctrl+A
The Cash Payments screen will be updated only with the Transactions which have aggregate amount more than 20,000 for a day.
- Press Enter on any party to view the Ledger Vouchers report
- You can select the required Vouchers by pressing Spacebar and press F9: Audit button to Audit the Voucher.
- All the Vouchers which are marked by the Auditor as Disallowed will be printed in the Annexure to Clause 17(h) of Form 3CD.
The Annexure can be printed and attached with Form 3CD.
Detailed steps:
Go to Gateway of Tally > Audit & Compliance > 44AB Audit
How to use the Tax Audit tool available in the Auditors’ Edition of Tally.ERP 9 to filter the Cash Transactions made to a party which exceeds Rs. 20,000?
Solution:
As per section 40A(3), all the Cash Payments made to any party needs to be reported if the aggregate amount exceeds Rs. 20,000 for any day.
To find the Amounts inadmissible u/s 40A(3), follow the steps given below:
Go to Gateway of Tally > Audit & Compliance > 44AB Audit
- Select the option Amounts inadmissible u/s 40A(3) and press Enter
- The screen will display all the Cash payments made to various parties during the year
- Press F12: Configure and set the following option:
- In the field Show Aggregate Cash Payments Exceeding enter 20,000
- Save this screen by pressing Ctrl+A
The Cash Payments screen will be updated only with the Transactions which have aggregate amount more than 20,000 for a day.
- Press Enter on any party to view the Ledger Vouchers report
- You can select the required Vouchers by pressing Spacebar and press F9: Audit button to Audit the Voucher.
- All the Vouchers which are marked by the Auditor as Disallowed will be printed in the Annexure to Clause 17(h) of Form 3CD.
The Annexure can be printed and attached with Form 3CD.
Detailed steps:
Go to Gateway of Tally
Note: Audit & Compliance menu will appear only in Auditors’ Edition of Tally.ERP 9.
- Press Enter on Audit & Compliance
- Press Enter on 44AB Audit
The Tax Audit Dashboard appears as shown:
- Press Enter on Amounts Inadmissible u/s 40A(3)
The Cash Payments screen appears displaying the Party wise Cash Payments made during the selected period.
- Press F12: Configure to specify the option to filter only the aggregate Cash payments that exceeds 20,000.
- In the option Show Aggregate Cash Payments Exceeding enter 20,000
- Press Ctrl+A to save the changes
Note: This can also be specified in F11: Tax Audit Rules
The updated Cash Payments appears displaying the Party wise Cash Payments where the Aggregate exceeds 20,000.
- Press Enter on any party to view the Ledger Vouchers
- Select the Voucher that needs to be Audited using Spacebar key
- Press F9: Audit button to Audit the Voucher
- Enter the required details as shown:
- Press Ctrl+A to save the Audit comments.
Once the Auditing for all the Vouchers is completed, go back to the Cash Payments screen.
- Press Alt+P to print the Annexure
- Ensure that option Print As Annexure is set to Yes
- Press Enter to print the Annexure
Note: if the Client has issued any bearer cheques, the same can also be brought in the above report.
Please read the detailed User Manual available at for more details on using the Tax Audit tool: