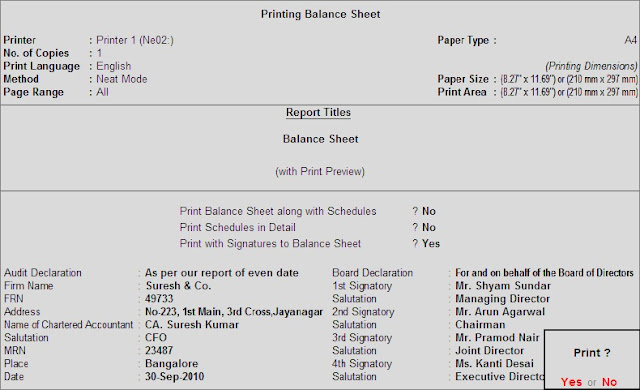How do I print Reminder letters for a Group of Ledgers?
§ From the Gateway of Tally, go to Multi-Account Printing > Outstanding Statements > Ledgers > Group of Accounts
§ Select the Group for which reminder letters are required, e.g. Sundry Debtors.
§ Against the option to Print? Select No
§ The report by default is a Bill-wise details report that lists the outstanding bills for each ledger in the group.
§ Tab down to the option Print Reminder Letter. Set it to Yes.
§ Set the Age periods. (Eg. 0 to 30, 30 to 60, 60 and Above). Save the settings.
§ Type the name of the Designation of Signing Authority in the field provided.
§ Set the option Confirm to Print as either Yes or No.
Content of a Reminder Letter
Tally.ERP 9 has pre-defined content for its reminder letters. However, you can change the content as required.
§ From the Gateway of Tally, Go to F12:Configuration > Printing > Reminder Letters
§ The Reminder Letter Configuration window opens
§ Modify the contents in the First and Second Paragraphs
§ Press the Enter button to save the information and exit from the window.
A Print out of the Reminder Letter is displayed as shown below: